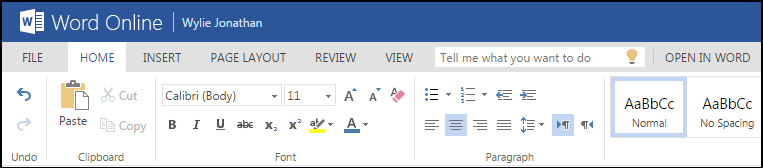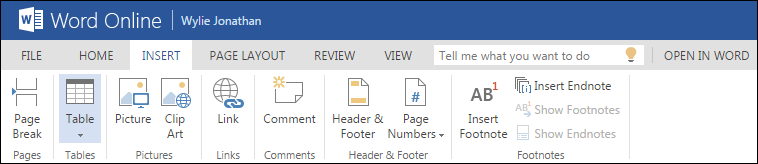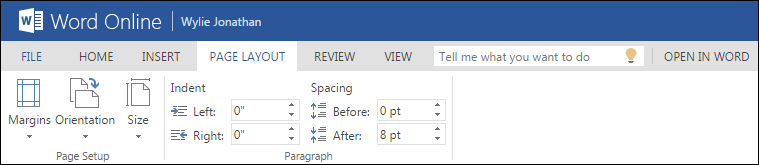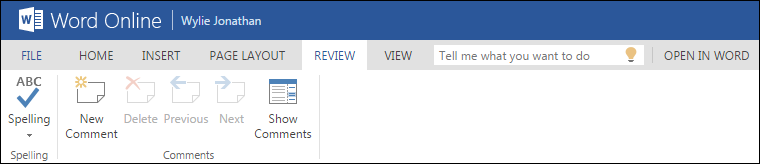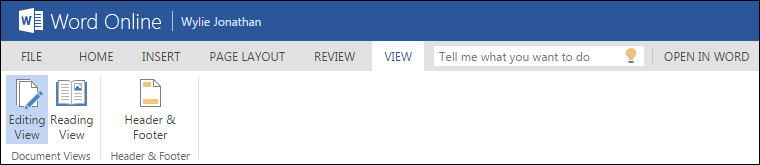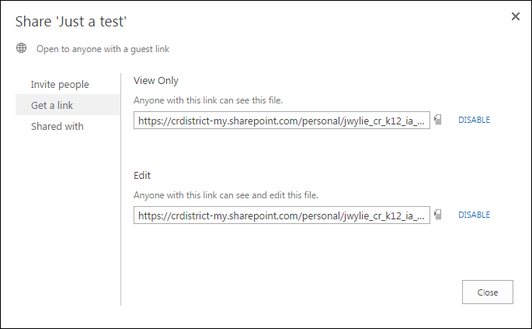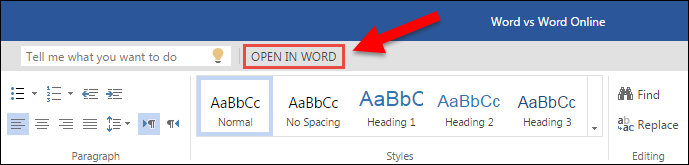What is Word Online?
Word Online is part of the Office Online suite of apps that can be accessed from any device on the web. Word is a word processor. It is the online version of the desktop Microsoft Word program. Word Online has many of the more popular features you will find in the desktop version, but not all of them. However, Word Online docs can be opened into the full version of Word when needed.
Getting Started
- In OneDrive create a new Word document
- Name it by clicking the word "Document" at the top of the screen and renaming it
- Find some text online, or elsewhere on your device, and copy and paste it into this document.
Ribbon Highlights
1. Home: Try the new "Tell me what you want to do" search bar to help you find the features you need. E.g. Type the word "line"
2. Insert: Finding and inserting images is easy, but resizing is not as obvious. Right-click an image to get style options as well as the ability to grow or shrink the image to the size that you need in your document. Alternatively you can click on the picture and then choose Format from the toolbar to access the same options.
Comments are great for collaborative documents. They let teachers and students see opinions or ideas alongside their original work. Teachers often use comments to grade student work. Simply highlight or click where you want the comment to be linked to then click the Comment button in the Insert menu.
Comments are great for collaborative documents. They let teachers and students see opinions or ideas alongside their original work. Teachers often use comments to grade student work. Simply highlight or click where you want the comment to be linked to then click the Comment button in the Insert menu.
3. Page Layout: Adjust page orientation, size, margins and more in the Page Layout ribbon. Not much to see here :)
4. Review: Add and review comments, as well as check spelling here. If a document is long, and has a lot of new comments (perhaps a collaborative document you wanted your students to comment on), then you can quickly skip through all the comments at once with the next and previous buttons, as well as delete comments you no longer need. You can also show or hide comments.
5. View: Switch between reading and editing view as well as add headers and footers. Reading view is what you get when you click on the link to a document that someone has shared with you. If you want to edit a document someone has shared with you choose Edit Document > Edit in Word Online.
Hint: If you are finished working on your document and you want to return to OneDrive to find another to work on, just click on your name at the top of the screen and you will get taken back to your OneDrive file page.
Storytelling Challenge!
Sharing is Caring
- Tap the Share button in the top right-hand corner of the screen
- Add your elbow partner to this document by entering their email address and give them rights to edit it.
- Add a brief message introducing your document to your partner.
- Check your email for a link to their shared document.
- Pick one of the documents to work on together and test out the real time collaboration.
- Type on their document and/or go to Insert > Add Comment to leave comments in the margin.
Once you are done. Click the Share button again and choose "Shared With". Click the dropdown box next to the person the document is shared with and select "Stop sharing" to remove access for that person. Click "Save Changes" to confirm.
You can also share documents by sending people a link. This is useful if they do not have a Microsoft account or are outside of your organization. Just click "Share" then "Get a link" to choose the link you need. These can be disabled at any time.
Open in Word
If you have done all you can do in the online version, you do have the option to open your Word Online document in the full version of Microsoft Word. Just look for the "Open in Word" option at the top of the document.
You can still collaborate with others while working in the desktop version of Word. However, you may have to save the document to see the latest changes sync from the online version of the document.
Word vs. Word Online
Let's take a few minutes to explore some of the difference between Word on the desktop and Word Online. The desktop version has more power and more flexibility, so which features do you miss in the online version? Let's find out!
Together we will make a list of the features that we wish were included in the online version of Word. We will make our list on a collaborative Word document. Feel free to open the desktop version of Word to compare and contrast. Click here to access the Word vs Word Online collaborative document.
Hint: Look in the top right-hand corner to see who else is editing the document
Together we will make a list of the features that we wish were included in the online version of Word. We will make our list on a collaborative Word document. Feel free to open the desktop version of Word to compare and contrast. Click here to access the Word vs Word Online collaborative document.
Hint: Look in the top right-hand corner to see who else is editing the document