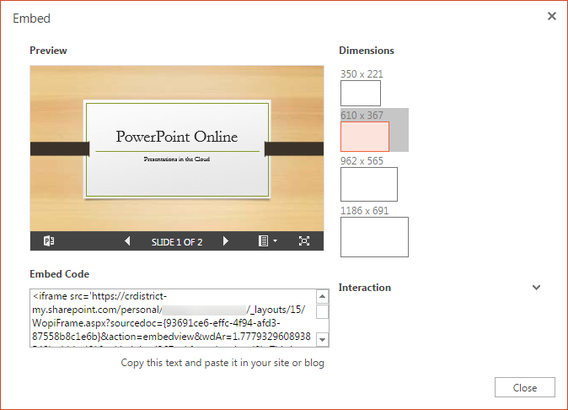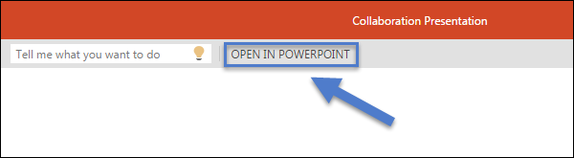What is PowerPoint Online?
PowerPoint Online is part of the Office Online suite of apps that can be accessed from any device on the web. PowerPoint is a presentation tool. It is the online version of the desktop Microsoft PowerPoint program. PowerPoint Online has many of the more popular features you will find in the desktop version, but not all of them. However, PowerPoint Online presentations can be opened into the full version of PowerPoint when needed.
Getting Started
- In OneDrive, create a new PowerPoint presentation
- Name the presentation by clicking Presentation at the top of the screen and renaming the file
- Share it with your elbow partner
- Use this presentation to try out some of the features below
Ribbon Highlights
Home: Again, the "Tell me what you want to do" help box is present. The shapes and text box tool are on the Home ribbon as well as the Insert ribbon just for visibility and easy access.
Insert: Comments can also be added in PowerPoint Online. So if a group of students are working on a presentation, they can collaborate with each other and share ideas via the Comments. Also take note of SmartArt. Lots of great quick charts here.
Design: Choose a theme for your presentation on the Design tab. Be sure to click the dropdown arrow for access to more themes. Each theme has a number of variants (or color schemes) that you can also apply. Another useful option is under Format Background > Picture from file. This lets you add a full screen photo as a slide background.
Transitions: A limited number of transitions are available in PowerPoint Online.
Animations: There are a few animations you can choose to animate text, images or objects.
View: The editing and reading views are the same as in Microsoft Word. Click Slide Show to start a full screen presentation, or click the icon in the bottom right-hand corner of your screen. Show or hide the presenter notes panel by clicking Notes. See all comments on a presentation by clicking Show Comments.
Collaboration Task
As with Word Online, you can collaborate in real time inside of PowerPoint Online. Let's try that now. Click this link to access the presentation below and take part in an interactive example. Instructions are included on slide two of this presentation.
Embed Codes for Presentations
PowerPoint Online presentations can be shared in the same way that Word Online can by clicking the Share button in the top right-hand corner of the screen and selecting to share a link, or email an individual directly. However, there is another option - the ability to generate an HTML embed code so that you can add a presentation to a website or LMS like Canvas or Moodle. You can see the example we just worked on above, and it works with Word Online too! Here's what you need to know:
- On the ribbon menu, go to File > Share
- Click on the "Embed" option
- Select the size that you would like your presentation to be
- Copy the Embed Code at the bottom and paste it into a website or blog to embed your presentation
Open in PowerPoint
Remember, as with all the online apps, you can open PowerPoint Online presentations in the full version of PowerPoint by clicking the "Open in PowerPoint" link or by clicking Edit Presentation > Edit in PowerPoint from the Reading View.