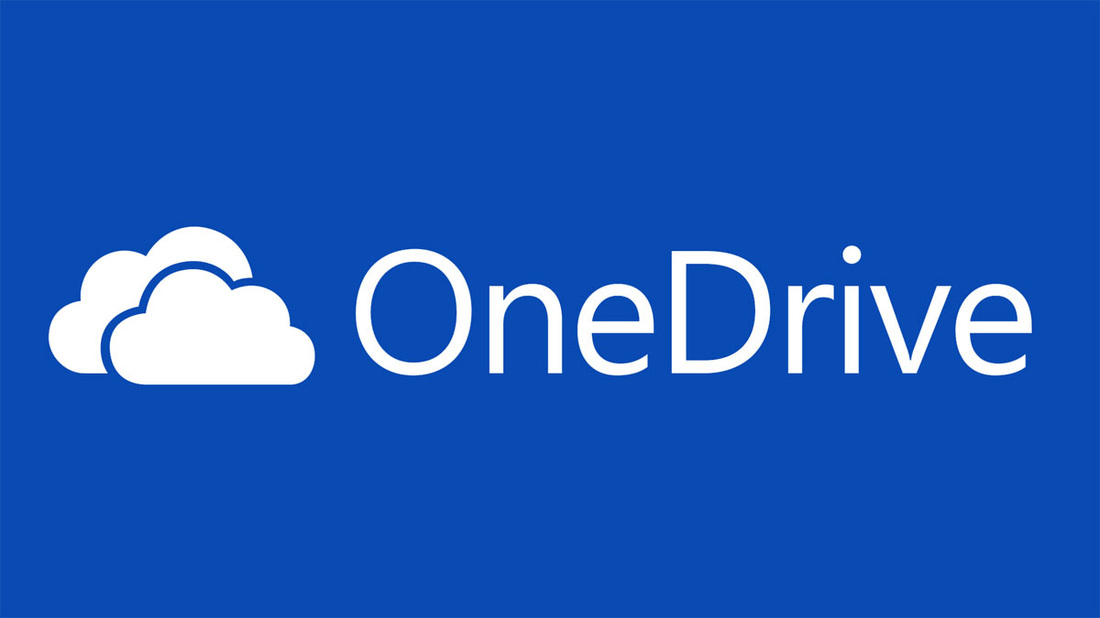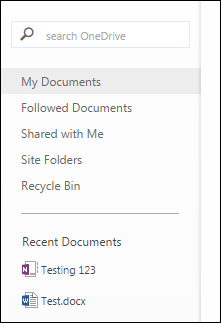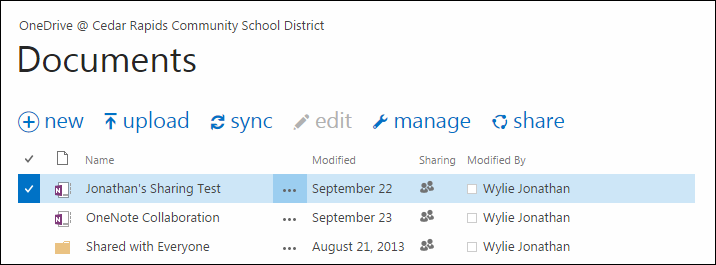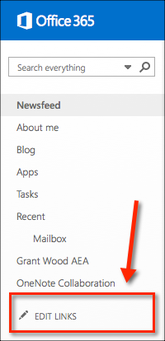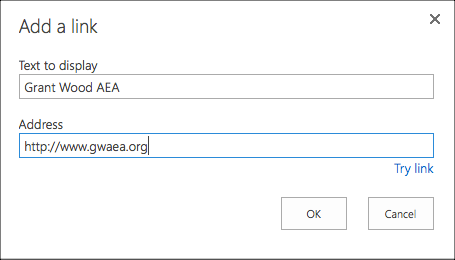What is OneDrive?
OneDrive is your hard drive in the sky. It is a place where you can store, share and organize all the documents that you create with Microsoft Office as well as other documents you upload like PDFs, images, videos and other files. It is accessible from any device, and is part of your school's organizational Microsoft account. Office 365 Education users get 1TB of space in OneDrive for Business.
|
With OneDrive, you can do the following:
|
Navigating OneDrive
Search OneDrive - Type the name of one of your documents to search for it
My Documents - All the files that you have created or uploaded to OneDrive
Followed Documents - Documents that you have followed in order to get regular updates on
Shared with Me - Files that other users have shared with you (may take some time to appear)
Recycle Bin - Files that you delete go to the Recycle Bin
Recent Documents - A list of the files that you last accessed or worked on.
My Documents - All the files that you have created or uploaded to OneDrive
Followed Documents - Documents that you have followed in order to get regular updates on
Shared with Me - Files that other users have shared with you (may take some time to appear)
Recycle Bin - Files that you delete go to the Recycle Bin
Recent Documents - A list of the files that you last accessed or worked on.
Essential Features
New - Create a new Word, PowerPoint, Excel, OneNote, Excel Survey file. Also create new folders.
Upload - Select local files on your computer to upload to your OneDrive account. (Or drag & drop into your browser)
Sync - Install a sync client that syncs online files with your computer.
Edit - Select a file, then click edit to open and edit it.
Manage - Select a file and click manage to rename, delete, view and more
Share - Select a file and click Share to open the sharing menu to let share your file with others
Note: You can organize your OneDrive by dragging and dropping files to the folder you want them to be in. However, this does not work in all browsers. It works best in Internet Explorer.
Upload - Select local files on your computer to upload to your OneDrive account. (Or drag & drop into your browser)
Sync - Install a sync client that syncs online files with your computer.
Edit - Select a file, then click edit to open and edit it.
Manage - Select a file and click manage to rename, delete, view and more
Share - Select a file and click Share to open the sharing menu to let share your file with others
Note: You can organize your OneDrive by dragging and dropping files to the folder you want them to be in. However, this does not work in all browsers. It works best in Internet Explorer.
OneDrive Ribbons
The File and Library ribbons duplicate some of the features you see above, and have other options that you may never use, however, look for the Alert Me button to get updates on changes to a collaborative document. You also find the ability to download a copy of a file here.
Some Limitations with OneDrive Online
- You can drag files into a folder, but you can't drag them out
- You can't move folders into another folder
- You can't organize or remove files from Shared with Me
- You can't upload nested folders
Newsfeed
Click the Newsfeed tab to see recent activity from your organization. It is meant to be kind of a social area where people can share ideas, documents, praise, feedback or whatever. Microsoft also gives you the option to use Yammer instead of the Newsfeed.
One useful feature of the Newsfeed is the ability to add links to documents, URLs, or other online resources for quick and easy access. To get started, simply click Edit links on the left-hand sidebar. Then click +Link and enter the text and URL for the link you want to add, (see images below).
One useful feature of the Newsfeed is the ability to add links to documents, URLs, or other online resources for quick and easy access. To get started, simply click Edit links on the left-hand sidebar. Then click +Link and enter the text and URL for the link you want to add, (see images below).
You can edit or remove links in the same way. Click Edit Links, then click the x next to the link you want to edit or remove.